Penyebab gagal Install Ulang Dan Solusinya
Halauu sahabt Dawuders,balik lagi ni Di www.dawud.eu.org,GuysSering ga sih gagal install ulang windows,karena masalah inilah,gpt lah,mbt la,sukak ati orang tu la gagalnya karna apa.
Gondok yakan we orang mau install ulang aja dipersulit,sesulit hubungan dengan doi hahaha
tapi slow,kalini Admin Punya Solusinya,kalo bahasa jawanya"have a solution"
Ketika menginstal Windows OS (apakah itu instalasi yang bersih, menginstal ulang atau dual boot), Anda mungkin menerima berbagai jenis kesalahan yang mengatakan Windows tidak dapat diinstal ke disk ini. Dalam posting ini, kami akan memperkenalkan enam jenis kesalahan Windows instalasi serta solusi atas terkait.
Permasalahan #1: Windows Disk Tidak Dapat Dipasang untuk ini. Terpilih gaya partisi Disk GPT.
Ketika menginstal Windows pada GPT disk, Anda mungkin menerima Windows tidak dapat diinstal pada kesalahan GPT disk yang:
"Windows tidak dapat diinstal ke disk ini. Disk dipilih gaya partisi GPT."
Apa yang menyebabkan kesalahan ini?
Alasan
Hal ini terutama karena motherboard hanya mendukung Legacy dari Legacy dan UEFI BIOS atau boot CSM. Dalam modus BIOS lama, Anda hanya dapat menginstal Windows ke MBR disk yang karena BIOS tradisional tidak dapat mengenali partisi GPT, tapi membaca / menulis data pada disk yang tersedia untuk Windows mendukung GPT.
Solusi
Untuk memperbaiki kesalahan ini, pertama-tama Anda harus memasukkan pengaturan BIOS untuk melihat apa mode boot diatur. Start / restart komputer dan tekan dan tahan tombol untuk masuk BIOS sebelum muncul logo Windows. komputer yang berbeda mungkin memerlukan kunci yang berbeda, sehingga Anda harus mencari "cara memasukkan BIOS ditambah merek dagang atau nama komputer motherboard" di internet untuk menemukan kunci yang tepat.
Dalam BIOS, jika Anda tidak menemukan sinyal yang menunjukkan Anda menggunakan motherboard UEFI seperti yang ditunjukkan pada gambar berikut, Anda mungkin menggunakan motherboard tradisional yang hanya mendukung BIOS saat boot. Dalam situasi ini, satu-satunya solusi adalah untuk mengkonversi GPT disk ke disk MBR.
Solusi 1. Mengubah GPT disk untuk MBR jika Motherboard BIOS Legacy Support secara online
1) Menggunakan Partition Wizard
MiniTool Partition Wizard Free Edition adalah alat partisi gratis tapi tidak biasa bagi pengguna Windows NON-SERVER, yang membantu mualaf MBR disk untuk GPT disk tanpa kehilangan data saat Windows yang tersedia. Namun, Anda harus tahu bahwa Partition Wizard hanya dapat mengubah non-sistem disk GPT ke MBR disk tanpa menyebabkan hilangnya data. Ini bekerja untuk semua pengguna Windows XP / Vista / 07.08.10.
Langkah 1: Jalankan MiniTool Partition Wizard.
MiniTool Partition Wizard peluncuran. Kemudian klik kanan pada disk target yang ingin Anda ubah dan pilih "Convert ke MBR Disk GPT Disk".
konversi gpt ke disk drive mbr
Langkah 2: konversi konfirmasi.
Anda akan melihat atribut GPT telah berubah menjadi MBR. Namun, operasi ini hanya menunggu kami melihat dulu. Silakan tekan "Terapkan" untuk mengkonfirmasi perubahan. Setelah konversi, Anda akan menemukan bahwa semua data masih ada
2) Gunakan Diskpart
Hal ini dimungkinkan untuk membuat konversi selama proses instalasi. Silahkan melakukan hal berikut:
Langkah 1: Panggil CMD.
Setelah muncul error, klik "OK" untuk menutup kesalahan dan mencoba untuk tekan "Shift + F10" untuk memanggil CMD. Jika utilitas tidak muncul, kembali ke menginstal antarmuka Windows, lalu tekan "Shift + F10" lagi untuk meluncurkan CMD.
jendela instal ulang
Langkah 2: Bersihkan disc dan berubah menjadi MBR.
Sekarang Anda perlu melakukan pembersihan pada disk dengan mengetikkan perintah berikut:
Ketika acara diskpart telah berhasil mengubah disk yang dipilih ke format MBR, Anda dapat keluar dari program dan lanjutkan untuk menginstal Windows.
Solusi 2. Ganti Boot Mode Jika Motherboard Mendukung Legacy dan UEFI Boot
Saat ini, sebagian besar motherboard mendukung booting Legacy dan UEFI boot, dan pengguna dapat memilih yang paling sesuai manual. Jika Anda memilih Legacy saja, tidak mungkin untuk menginstal Windows pada GPT disk. Saat ini, Anda dapat memasukkan BIOS dan mengatur mode boot untuk booting CSM atau memilih keduanya:
mode boot CSMkedua mode boot,Setelah perubahan yang dibuat, tekan F10 untuk menyimpan perubahan, dan kemudian Anda dapat menginstal Windows pada GPT disk.
Permasalahan #2: Windows Disk Tidak Dapat Dipasang untuk ini. Memiliki Dipilih tabel partisi Disk MBR.
Ketika menginstal Windows 7, Windows 8 atau Windows OS yang baru dirilis, Anda mungkin menerima kesalahan lain yang mengatakan Windows tidak dapat diinstal pada MBR disk yang:
"Windows tidak dapat diinstal pada disk ini. Disk yang dipilih memiliki tabel partisi MBR. Sistem Pada EFI, Windows hanya dapat diinstal pada disk GPT".
Mengapa Windows tidak dapat diinstal pada MBR disk yang di bawah sistem EFI?
Alasan
Untuk menjawab pertanyaan ini, Anda perlu tahu sesuatu tentang boot UEFI + GPT. Di bawah sistem EFI, secara teoritis kedua disk yang MBR dan GPT disk dapat digunakan untuk boot sistem operasi, tetapi aturan Microsoft Windows hanya dapat diinstal pada disk GPT. Untuk memperbaiki kesalahan ini, cara terbaik adalah untuk mengkonversi MBR disk untuk GPT disk.
Solusi
Perubahan MBR disk untuk GPT Disk untuk Perbaiki Kesalahan
Langkah-langkah serupa dengan langkah-langkah untuk mengkonversi MBR disk untuk GPT disk, dan satu-satunya perbedaan adalah Anda perlu untuk mengkonversi MBR disk untuk GPT sebagai gantinya. Untuk mengkonversi tanpa kehilangan data, lihat Mengkonversi Disk MBR ke GPT Disk untuk lebih jelasnya.
Tidak hanya ... Pada bagian sebelumnya, kita telah mengatakan bahwa sebagian besar motherboard mendukung booting UEFI Legacy dan UEFI booting tetapi kita bisa mengubahnya secara manual. Jika kesalahan disebabkan oleh pengaturan ke mode booting UEFI saja, mengubah modus untuk boot dua atau CSM dapat memperbaiki kesalahan, yang telah diperkenalkan di kesalahan pertama.
Permasalahan #3: tidak Bisa Dipasang pada Windows Dynamic Disk.
Ketika menginstal Windows pada disk dinamis, Anda mungkin menerima pesan ini:
"Windows tidak dapat diinstal ke ruang hard disk ini. Partisi berisi satu atau lebih volume dinamis yang tidak didukung untuk instalasi".
Solusi
Perubahan Dynamic Disk ke Basic Disk ke Masalah
Gunakan MiniTool Partition Wizard
MiniTool Partition Wizard adalah alat partisi berbasis Windows yang dapat membantu memulihkan disk dinamis untuk dasar tanpa kehilangan data. Berikut adalah langkah-langkah rinci:
Langkah 1: menjalankan Partition Wizard dan pilih fungsi untuk mengkonversi disk dinamis.
MiniTool Partition Wizard peluncuran. Klik kanan pada disk dinamis yang ingin Anda ubah dan pilih "Change Disk Dinamis ke Disk Dasar".
pilih Convert Dynamic Disk ke Basic Disk
Langkah 2: mengkonfirmasi operasi.
Anda dapat melihat pratinjau bahwa ini akan menjadi disk dasar disk dinamis tanpa kehilangan data. Pada saat ini, tekan "Terapkan" untuk menyelesaikan konversi ini.
Permasalahan #4: Windows Disk tidak Bisa Dipasang untuk ini. Komputer ini Mei Tidak Dukungan Boot Disk ke dalam ini.
pesan kesalahan yang mungkin Anda terima selama instalasi Windows adalah:
"Windows tidak dapat diinstal ke disk ini. Perangkat keras komputer mungkin tidak mendukung booting ke disk ini. Pastikan disk controller diaktifkan di komputer menu BIOS."
Alasan
Secara umum, ada dua kemungkinan alasan:
- perlindungan hard disk diaktifkan.
- mode SATA Controller disetel dengan benar (pada modus drive yang salah, disk tidak dapat digunakan seperti biasa).
Solusi
Solusi 1. Hapus Perlindungan Hard Disk
Untuk situasi pertama, melihat spesifikasi atau hubungi staf penjualan untuk memastikan apakah ada perlindungan dari hard disk jika komputer tidak dikonfigurasi sendiri. Jika ada, menghapus perlindungan dengan mengikuti petunjuk.
Solusi 2. Mengubah SATA controller Modus
Untuk situasi kedua, jika sebelumnya kita mengubah modus kontroler SATA di BIOS, cobalah untuk mengatur BIOS ke pengaturan pabrik. Berbeda BIOS menyediakan berbagai opsi untuk menyesuaikan diri dengan pengaturan pabrik, seperti Restore Default, Default Beban BIOS dan Load Optimized Defaults, sehingga Anda harus memilih yang benar sesuai dengan situasi praktis.
Namun, jika solusi ini tidak bekerja, Anda harus mengubah mode hard disk secara manual di BIOS. Jika status saat ini adalah IDE, mengubahnya ke AHCI. Jika mode saat ini AHCI, mengubahnya ke IDE, dll Sebenarnya jika Kompatibilitas atau Kompatibel diberikan, Anda harus memilih mode ini.
Permasalahan #5: Windows Disk Tidak Dapat Dipasang untuk ini. Mungkin segera Gagal Disk.
Kadang-kadang Anda mungkin menerima pesan galat berikut ketika menginstal Windows:
"Windows tidak dapat diinstal ke disk ini. Disk mungkin segera gagal. Jika hard disk lain yang tersedia, menginstal Windows ke lokasi lain."
Alasan
Ketika kesalahan ini muncul, ini menunjukkan mungkin ada sesuatu yang salah dengan hard disk.
Solusi
Backup dan Perbaikan / Ganti Hard Drives
Saat ini, Anda harus berhenti instalasi Windows, dan kemudian segera kembali up data penting dalam kasus kegagalan disk yang sebenarnya. Jika tidak banyak data yang akan didukung, cukup copy dan paste ke tempat yang aman. Namun, jika Anda ingin membuat cadangan semua atau banyak data pada disk, software disk yang clone menggunakan pihak ketiga untuk membuat cadangan seluruh hard disk dapat menyimpan banyak waktu.
Ketika cadangan dibuat, memeriksa status kesehatan disk dengan menjalankan diagnosis dan perbaikan alat yang dapat didownload dari situs web produsen atau dari hard disk profesional pusat download. Jika Windows tidak boot, men-download file ISO dan membakarnya ke CD atau DVD di komputer lain, dan kemudian membuat diagnosis disk melalui bootable disk.
Jika kesalahan terdeteksi pada hard disk Anda, tetapi tidak dapat diperbaiki, mengganti hard disk dengan sekarat baru. Namun, jika masih dalam garansi, mengirimkannya kembali ke produsen karena mereka akan memperbaiki disk atau memberikan yang baru.
Permasalahan #6: Windows Tidak Dapat Dipasang untuk Hard Disk Space, Windows Harus Dipasang ke partisi diformat dalam NTFS.
Ketika menginstal Windows pada disk lama, Anda mungkin menerima pesan Windows tidak dapat diinstal ke ruang hard disk ini:
"Windows tidak dapat diinstal ke ruang hard disk. Windows harus diinstal ke partisi diformat dalam NTFS."
Apa yang menyebabkan kesalahan ini?
Alasan
Hal ini terutama disebabkan oleh partisi sistem file yang tidak kompatibel dengan Windows yang diinstal. Aturan Microsoft bahwa Windows harus diinstal ke partisi diformat dalam NTFS sejak Windows Vista.
Solusi
Solusi 1. Format partisi dengan NTFS File System
1) Gunakan MiniTool Partition Wizard
Ingat Windows tidak memungkinkan Anda untuk memformat partisi boot saat ini tidak peduli jika Anda beralih ke Manajemen Disk atau CMD. Jika Anda tidak memiliki sistem operasi untuk digunakan, format membutuhkan usaha lebih. Jadi, untuk kesederhanaan, kami sangat merekomendasikan menggunakan MiniTool Partition Wizard Bootable CD untuk mengatasi berbagai situasi dengan solusi tunggal.
Langkah 1: Gunakan Partition Wizard Bootable untuk boot komputer Anda.
Pada toolbar setiap edisi dibayar dari Partition Wizard, Pembangun Media untuk meluncurkan pada boot untuk membuat CD / DVD atau USB flash drive bootable. Kemudian mengatur komputer Anda untuk booting dari media yang dapat di-boot, dan akhirnya ke MiniTool Partition Wizard Bootable.
Tips: Jika Anda tidak memiliki mesin pembuat Media yang dapat di-boot, Anda dapat meng-upgrade ke Advanced Edition MiniTool Partition Wizard.
Klik pada partisi yang ingin Anda format dan pilih "Format Partition" dari operasi menu.
memformat partisi
Langkah 3: pilih NTFS sebagai file system yang diinginkan.
Pada jendela pop-up, pilih sistem file NTFS dan kemudian klik "OK" untuk melanjutkan.
memilih sistem file NTFS
Langkah 4: menjalankan operasi.
2) Gunakan Disk Instalasi Windows
Anda juga dapat memilih untuk memformat partisi selama instalasi. Bila Anda melihat "di mana Anda ingin menginstal Windows", klik pada partisi target pertama dan kemudian tekan Options drive (Advanced) untuk memformat itu.
Solusi 2. Bersihkan Seluruh drive
Solusi lain untuk Windows yang harus diinstal ke partisi diformat dalam NTFS adalah membersihkan seluruh drive. Anda juga dapat menggunakan MiniTool Partition Wizard Bootable CD untuk melakukan pekerjaan ini (menggunakan Hapus Semua Partisi), maka Windows akan membuat partisi secara otomatis selama instalasi.
Nah Itu Adalah Cara Dari Admin Ya,Semoga Bermanfaat,Terimakasih


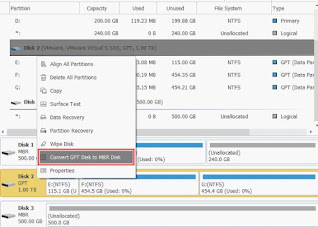







Belum ada Komentar untuk "Penyebab gagal Install Ulang Dan Solusinya"
Posting Komentar